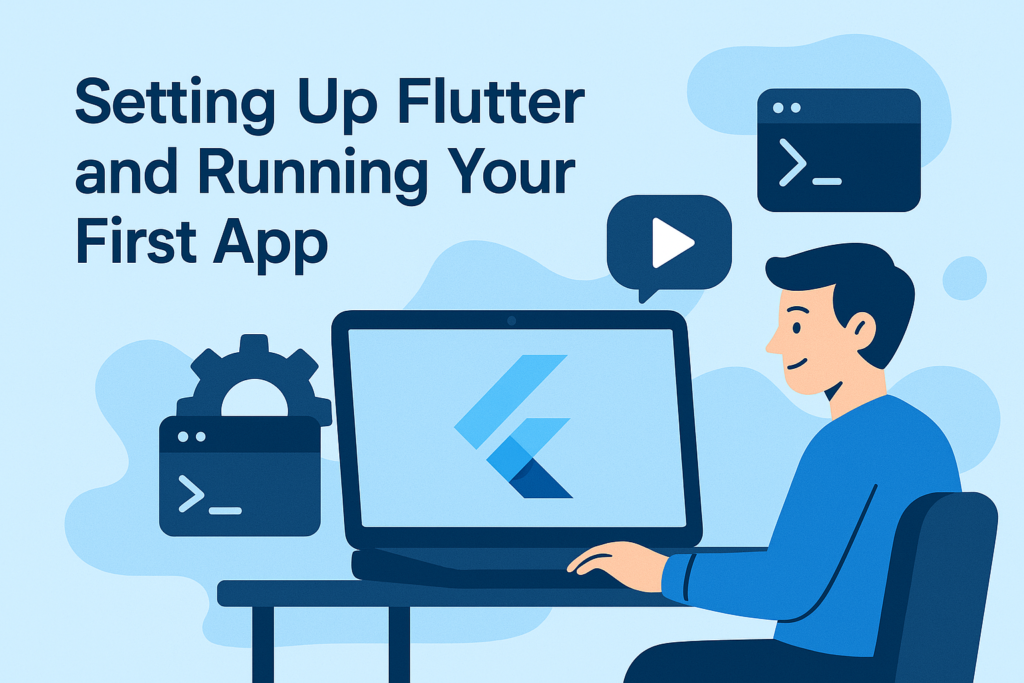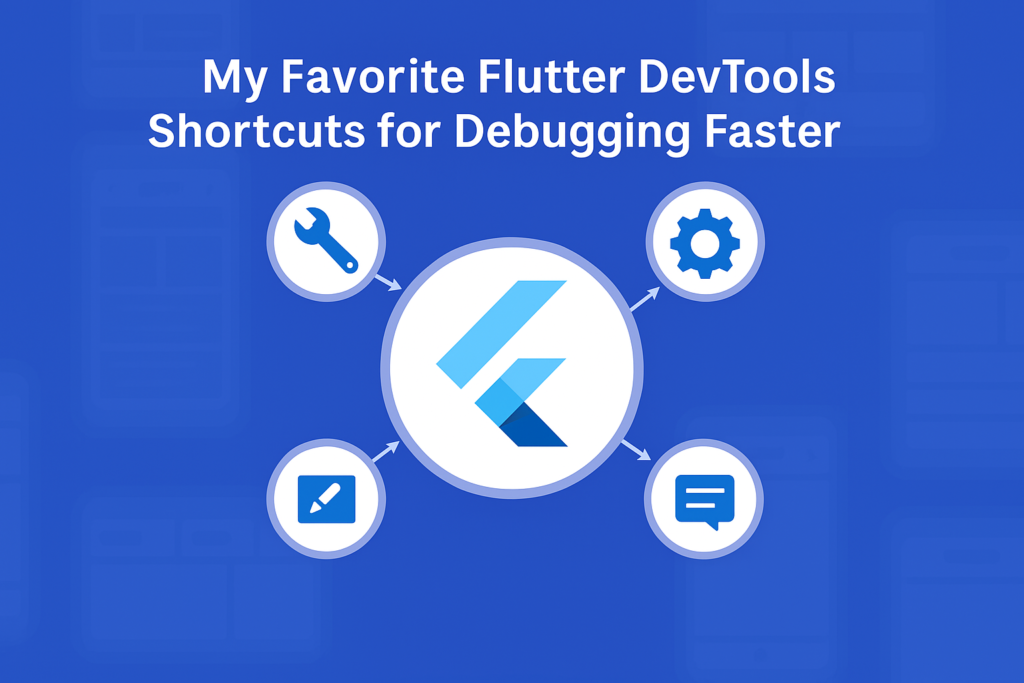
When you’re building Flutter apps, debugging can either be your best friend or your biggest time sink. Luckily, Flutter DevTools is packed with shortcuts and hidden gems that make debugging faster, smoother, and even a little fun.
In this post, I’m sharing my favorite Flutter DevTools shortcuts that I use daily to speed up debugging and improve my workflow. Mastering these shortcuts is key for efficiency in using Flutter DevTools.
🛠️ 1. “Inspect Widget” Mode
🔥 Shortcut: Select Widget Mode button in DevTools UI (or press I if bound)
This mode lets you tap on any widget in your running app and immediately view its structure, properties, and layout. It’s one of the essential Flutter DevTools shortcuts for layout debugging or tracking unexpected padding/margin issues.
🔁 2. Hot Restart vs Hot Reload
🔁 Hot Reload: r
🔄 Hot Restart: R
In the terminal:
- Press
rto hot reload - Press
Rto hot restart
Tip: Use hot reload for UI changes and state-safe tweaks. Use hot restart if you changed constructors or initial app setup.
🔍 3. Timeline View for Performance Profiling
From DevTools → Performance tab, the timeline gives you real insight into:
- Slow frames
- Jank
- UI build/render times
Use this when animations stutter or complex screens lag. By leveraging Flutter DevTools shortcuts in the timeline view, you can pinpoint performance issues more swiftly.
📦 4. Memory Tab = Quick Leak Detection
In DevTools → Memory, you can:
- Track memory usage in real time
- Snapshot allocations
- Detect memory leaks or object growth
Shortcut: Use gc() in the DevTools console to force garbage collection. Using shortcuts like these can simplify memory management when working with Flutter DevTools.
🔄 5. Refresh Inspector Tree
Sometimes the widget tree goes stale. Use the refresh button in the Inspector tab to re-fetch the full tree.
Shortcut: There’s no keyboard shortcut here yet—but it’s a must-click when debugging UI state inconsistencies.
🧪 6. Set Breakpoints in DevTools or VS Code
You can add breakpoints in:
- DevTools > Debugger
- Directly in VS Code or Android Studio
Bonus Tip: Use conditional breakpoints (Right-click > Add conditional breakpoint) to break only when a certain value is true. Using breakpoints effectively with Flutter DevTools shortcuts can dramatically improve your debugging speed.
💬 7. Log Filtering in the Console
Use the filter bar in the console/logs tab to isolate logs:
- Type
flutter:to see only Flutter logs - Type part of your
print()message or tag for targeted debugging
✅ 8. Rebuild Stats Overlay
Press P in the terminal (or enable from the Inspector) to toggle the repaint and rebuild stats overlay. It shows what widgets are rebuilding in real time.
Great for performance tuning! Understanding rebuilds is crucial, and using Flutter DevTools shortcuts can help visualize it.
🧠 Final Thoughts
Flutter DevTools is packed with power—and knowing these shortcuts gives you a serious edge when tracking bugs or fixing UI issues fast.
Use them to:
- Debug faster
- Understand widget behavior
- Catch performance problems early
What are your favorite DevTools tips? Drop a comment—I’d love to feature more!